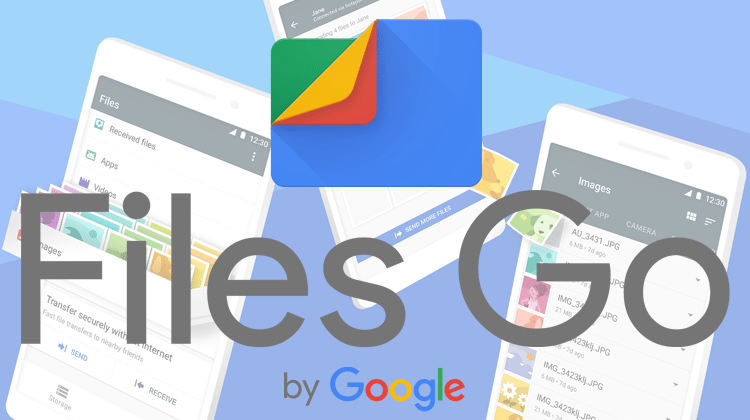Τι Είναι Το Google Files Go Και Πώς Γλιτώνει Χώρο Στο Κινητό
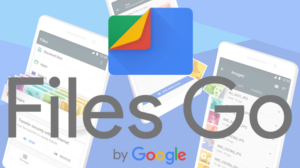 Ο αποθηκευτικός χώρος στο Android είναι μεγάλο θέμα, και η διαχείρισή του ένας μικρός μπελάς. Το λειτουργικό το ίδιο καταλαμβάνει όλο και περισσότερο χώρο, με αποτέλεσμα ακόμη και συσκευές με αρκετό εσωτερικό χώρο αποθήκευσης να ξεμένουν. Ευτυχώς, η Google βρήκε μία λύση, και αυτή είναι η εφαρμογή Google Files Go. Τι είναι όμως αυτό το app, και πώς μας βοηθά να γλιτώσουμε χώρο στο κινητό;
Ο αποθηκευτικός χώρος στο Android είναι μεγάλο θέμα, και η διαχείρισή του ένας μικρός μπελάς. Το λειτουργικό το ίδιο καταλαμβάνει όλο και περισσότερο χώρο, με αποτέλεσμα ακόμη και συσκευές με αρκετό εσωτερικό χώρο αποθήκευσης να ξεμένουν. Ευτυχώς, η Google βρήκε μία λύση, και αυτή είναι η εφαρμογή Google Files Go. Τι είναι όμως αυτό το app, και πώς μας βοηθά να γλιτώσουμε χώρο στο κινητό;
Τι είναι το Google Files Go
Η Google δούλευε για καιρό σε μία ελαφριά έκδοση Android, που τελικά κυκλοφόρησε και ονομάστηκε Android Go.
Το Android Go φτιάχτηκε για να τρέχει απρόσκοπτα σε συσκευές χαμηλών επιδόσεων. Συγκεκριμένα, απαιτεί η συσκευή να διαθέτει μόλις 512 MB RAM, και οι απαιτήσεις του σε αποθηκευτικό χώρο είναι ιδιαίτερα χαμηλές.

Παράλληλα, η εταιρεία άρχισε να σχεδιάζει και να κυκλοφορεί αντίστοιχα ελαφριές εκδόσεις των εφαρμογών της, στις οποίες προσθέτει τη λέξη “Go”.
Οι εκδόσεις αυτές είναι μικρές σε μέγεθος, χαμηλών απαιτήσεων, αλλά και με λιγότερα χαρακτηριστικά, σε κάποιες περιπτώσεις. Παράλληλα, μπορούμε να τις κατεβάσουμε μόνο αν η συσκευή μας τρέχει Android Go.
Μία από αυτές τις εφαρμογές είναι ο νέος της διαχειριστής αρχείων. Τον ονόμασε Google Files Go, και σε αντίθεση με τις υπόλοιπες εφαρμογές Go, είναι διαθέσιμη για όλες τις συσκευές Android.

Εφόσον οι εφαρμογές αυτές ενδέχεται να έχουν ελλειπή χαρακτηριστικά, σε σχέση με μεγαλύτερες εκδόσεις, τι είναι αυτό που κάνει το Google Files Go να ξεχωρίζει;
Γιατί να επιλέξουμε τον διαχειριστή αρχείων της Google, μεταξύ των υπολοίπων που κυκλοφορούν στο Play Store;

Ήρθε η ώρα να ξεσκονίσουμε το Google Files Go, και να δούμε τι το κάνει να ξεχωρίζει ακόμη κι από κολοσσούς όπως ο Solid Explorer.
Εγκατάσταση του Google Files Go
Για να εγκαταστήσουμε το Google Files Go, το μόνο που χρειάζεται να κάνουμε είναι να πατήσουμε σε αυτόν τον σύνδεσμο. Μόλις κάνουμε κλικ, θα μεταφερθούμε στη σελίδα της εφαρμογής στο Play Store.
Πατάμε το κουμπί “Εγκατάσταση” ή “ΕΓΚΑΤΑΣΤΑΣΗ”. Καθώς το μέγεθός της είναι μόλις κάτι παραπάνω από 4MB, η λήψη της δεν θα πάρει πολύ χρόνο.

Την πρώτη φορά που θα ανοίξουμε την εφαρμογή, θα μας ενημερώσει για τους όρους χρήσης, οπότε πατάμε “ΣΥΝΕΧΕΙΑ”.

Έπειτα, θα μας ζητήσει άδεια, ώστε να έχει πρόσβαση στο περιεχόμενο της συσκευής μας. Λέμε “ΝΑ ΕΠΙΤΡΑΠΕΙ” για να αρχίσουμε τη χρήση της.

Αυτό ήταν. Είμαστε μέσα, και μπορούμε να αρχίσουμε το καθάρισμα της συσκευής.
Χρήση του Google Files Go
Το Google Files Go δεν είναι απλά ένας διαχειριστής αρχείων, αλλά πολλά παραπάνω.
- Βοηθάει στη διαχείριση αρχείων, όπως κάθε file manager.
- Μας επιτρέπει να καθαρίζουμε τον αποθηκευτικό μας χώρο.
- Ελέγχει πόσο συχνά χρησιμοποιούμε τις εφαρμογές που έχουμε εγκατεστημένες, και μας ενημερώνει ποιες χρησιμοποιούμε σπάνια, ώστε να τις καταργήσουμε.
- Εντοπίζει άχρηστα αρχεία, όπως υπολείμματα διαφημίσεων, φωτογραφίες από εφαρμογές συνομιλιών, διπλότυπα αρχείων, και τα λοιπά.
- Μας βοηθά να εντοπίζουμε σημαντικές εικόνες, βίντεο, αρχεία μουσικής, και έγγραφα πιο γρήγορα.
- Τέλος, προσφέρει τη δυνατότητα ανταλλαγής αρχείων εκτός σύνδεσης, γρήγορα, και με απόλυτη ασφάλεια.

Πάμε λοιπόν να δούμε ένα προς ένα όλα αυτά τα χαρακτηριστικά, και τον τρόπο χρήσης τους.
Αποθηκευτικός χώρος
Η πρώτη εικόνα που αντικρίζουμε είναι μία οθόνη με το κλασικό μενού των τριών κουκίδων πάνω δεξιά, μία μπάρα μέτρησης, μερικές κάρτες, και δύο καρτέλες.

Θα αρχίσουμε με τον αποθηκευτικό χώρο, που είναι και η προεπιλεγμένη καρτέλα.
Εδώ, βλέπουμε στην κορυφή μία μπάρα που μας αναφέρει τον πλήρη αποθηκευτικό χώρο της συσκευής μας, και τον χρησιμοποιούμενο χώρο.

Ακριβώς από κάτω, υπάρχει μία ποικιλία από κάρτες. Το Google Files Go εξετάζει το τηλέφωνό μας και αναλύει το περιεχόμενό του.
Έτσι, το χωρίζει σε διάφορες κατηγορίες, όπως αντίγραφα ασφαλείας του Google Photos, εφαρμογές που δεν χρησιμοποιούνται, προσωρινά αρχεία, και τα λοιπά. Τι κάνουμε όμως με αυτές τις κάρτες;
Κάθε κάρτα έχει την εγγραφή “ΕΛΕΥΘΕΡΩΣΤΕ Χ GB/MB” ή “ΑΠΕΛΕΥΘΕΡΩΣΤΕ Χ GB/MB”. Μόλις πατήσουμε επάνω σε μία από αυτές, μας δίνει κάποιες οδηγίες, οι οποίες εξαρτώνται από το τι κάνει η κάρτα.

Για παράδειγμα, αν πατήσουμε στις εφαρμογές που δεν χρησιμοποιούνται, θα μας εμφανίσει μία λίστα. Εδώ επιλέγουμε το πλαίσιο “Όλα τα στοιχεία” ή μία προς μία τις εφαρμογές που θέλουμε.
Έπειτα, μόλις πατήσουμε στο “ΑΠΕΓΚΑΤΑΣΤΑΣΗ”, το Google Files Go αναλαμβάνει να καταργήσει τις εφαρμογές που διαλέξαμε.

Ένα άλλο παράδειγμα είναι τα προσωρινά αρχεία εφαρμογών, ένας συνήθης ύποπτος της απώλειας του αποθηκευτικού χώρου.
Μόλις πατήσουμε το “ΑΠΕΛΕΥΘΕΡΩΣΤΕ Χ GB/MB”, βλέπουμε πάλι μία λίστα όλων των εφαρμογών.
Επιλέγοντας το “Όλα τα στοιχεία”, θα γίνει εκκαθάριση όλων των προσωρινών αρχείων. Επίσης, μπορούμε να διαλέξουμε ξεχωριστά τις εφαρμογές που θέλουμε.
Όταν κάνουμε τις επιλογές μας, πατάμε το “ΔΙΑΓΡΑΦΗ”. Τότε το Google Files Go θα μας ρωτήσει αν όντως επιθυμούμε να προβούμε στην ενέργεια αυτή, οπότε επιλέγουμε ξανά το “ΔΙΑΓΡΑΦΗ”.

Το Google Files Go αρχίζει το καθάρισμα, και μόλις τελειώσει, θα επανέλθουμε στην αρχική οθόνη.
Με παρόμοιο τρόπο, και ακολουθώντας τα βήματα που μας προτείνει η εφαρμογή, μπορούμε να γλιτώσουμε αρκετό χώρο στο κινητό μας.
Τέλος, μόλις έχουμε ολοκληρώσει τον καθαρισμό, το Google Files Go θα μας πει: “Καταπλητικά! Εξοικονομήσατε περισσότερα από Χ GB/MΒ”, και μας δίνει τη δυνατότητα να κοινοποιήσουμε το επίτευγμά του.

Τώρα, ποιος από τους φίλους μας θα νοιάζεται για το πόσα GB εξοικονομήσαμε, αυτό είναι άλλο ζήτημα.
Διαχείριση αρχείων
Η δεύτερη καρτέλα της εφαρμογής είναι τα “Αρχεία”, κι από εδώ μπορούμε να οργανώσουμε τα αρχεία μας, και όχι μόνο. Προς το παρόν, όμως, θα δούμε λίγο τη διαχείριση αρχείων.

Αρχικά, στην κορυφή υπάρχει μία μπάρα αναζήτησης, με τη βοήθεια της οποίας μπορούμε να εντοπίσουμε συγκεκριμένα αρχεία. Επίσης, διαθέτει και φίλτρα ανά τύπο περιεχομένου.

Ακριβώς από κάτω, υπάρχουν προσχεδιασμένοι φάκελοι, οι οποίοι είναι οι εξής: “Εικόνες”, “Βίντεο”, “Ήχος”, και “Έγγραφα”.
Επιλέγοντας τον κάθε φάκελο χωριστά, το Google Files Go μας εμφανίζει το ανάλογο περιεχόμενο.

Τώρα, ο κάθε φάκελος έχει μερικές επιλογές. Στην κορυφή υπάρχει η αναζήτηση, δίπλα το κουμπί εναλλαγής προβολής, και έπειτα το μενού που μας επιτρέπει να αλλάζουμε τον τρόπο ταξινόμησης.

Παράλληλα, το παρατεταμένο πάτημα μίας εικόνας θα ενεργοποιήσει τη δυνατότητα επιλογής.
Μπορούμε είτε να επιλέξουμε όποια αρχεία θέλουμε, είτε να πατήσουμε τις τρεις κουκκίδες και να διαλέξουμε “Επιλογή όλων”.

Με επιλεγμένα τα αρχεία που επιθυμούμε, έχουμε τη δυνατότητα να τα κοινοποιήσουμε, ή να τα διαγράψουμε.

Επίσης, μπορούμε να δημιουργήσουμε αντίγραφα ασφαλείας των επιλεγμένων στοιχείων στο Google Drive μας.

Τέλος, με διαλεγμένο ένα αρχείο, μπορούμε να το μετονομάσουμε, και να δούμε κάποιες πληροφορίες για αυτό.

Διαχείριση εφαρμογών
Στην κορυφή της λίστας των φακέλων, υπάρχει μία επιλογή που λέγεται “Εφαρμογές”, και πρόκειται για έναν αρκετά καλό διαχειριστή εφαρμογών.

Μόλις πατήσουμε σε αυτή την επιλογή, θα δούμε μία λίστα με τις εγκατεστημένες εφαρμογές μας. Ταυτόχρονα, υπάρχει και μία καρτέλα που προβάλει τα αρχεία εφαρμογών APK, που μπορεί να έχουμε αποθηκευμένα στο κινητό μας.

Το πάτημα μίας εξ αυτών μας μεταφέρει στις πληροφορίες της, ενώ αν πατήσουμε το βελάκι δεξιά, βλέπουμε μερικές επιλογές ακόμη.

Όπως και με τα αρχεία, έτσι κι εδώ το παρατεταμένο πάτημα ενεργοποιεί την πολλαπλή επιλογή.
Έτσι, μπορούμε να διαλέξουμε μία-μία τις εφαρμογές που θέλουμε, ή όλες μαζί από τις κουκκίδες.

Παράλληλα, στις κουκκίδες πάνω δεξιά, θα βρούμε μερικές επιπλέον δυνατότητες.
Μεταξύ άλλων, μπορούμε να διαγράψουμε την κρυφή μνήμη των εφαρμογών ή να τις καταργήσουμε.

Αποστολή και λήψη αρχείων
Φτάσαμε στο καλύτερο στοιχείο του Google Files Go μετά την εκκαθάριση του αποθηκευτικού χώρου.
Μιλάμε για το χαρακτηριστικό του διαμοιρασμού αρχείων, και μάλιστα χωρίς σύνδεση.
Στο κάτω μέρος της οθόνης, βλέπουμε δύο επιλογές, την “ΑΠΟΣΤΟΛΗ” και τη “ΛΗΨΗ”.

Με τη βοήθειά τους μπορούμε να στείλουμε αρχεία σε άλλους χρήστες με τη χρήση σύνδεσης Bluetooth.
Για να χρησιμοποιήσουμε τη δυνατότητα αυτή, θα πρέπει να κάνουμε κάποιες ρυθμίσεις.
Γι’ αυτό το λόγο, πατάμε την “ΑΠΟΣΤΟΛΗ”. Θα μας ζητηθεί άδεια για την ενεργοποίηση του Bluetooth σε περίπτωση που είναι ανενεργό. Πατάμε “ΕΠΟΜΕΝΟ”.

Συνεχίζει με τις άδειες για την τοποθεσία της συσκευής και τη διαχείριση τηλεφωνικών κλήσεων. Λέμε και στα δύο “ΝΑ ΕΠΙΤΡΑΠΕΙ”, και προχωράμε παρακάτω.

Η τελευταία άδεια που πρέπει να δώσουμε είναι αυτή που επιτρέπει στο Google Files Go να τροποποιεί τις ρυθμίσεις της συσκευής μας.
Η εφαρμογή μας μεταφέρει αυτόματα στη σχετική ρύθμιση, οπότε εμείς απλώς την ενεργοποιούμε.

Ένα τελευταίο βήμα, και είμαστε έτοιμοι. Ρωτάει ποιο θέλουμε να είναι το όνομα του τηλεφώνου μας, δηλαδή τι θα βλέπουν οι άλλοι όταν μας ψάχνουν.
Γράφουμε ό,τι όνομα θέλουμε, και πατάμε “ΕΠΟΜΕΝΟ”. Η εφαρμογή θα αρχίσει να ψάχνει για άλλες συσκευές, οπότε πατάμε το βέλος πάνω αριστερά, ώστε να ακυρώσουμε τη διαδικασία.

Είμαστε έτοιμοι. Μπορούμε να δούμε πώς θα στέλνουμε και θα λαμβάνουμε αρχεία.
Για την αποστολή αρχείων, πατάμε το “ΑΠΟΣΤΟΛΗ”, και η εφαρμογή θα αρχίσει να ψάχνει για κοντινές συσκευές.
Προσοχή όμως, δεν ψάχνει οποιαδήποτε συσκευή, αλλά μόνο για τηλέφωνα που έχουν εγκατεστημένο το Google Files Go και έχουν ενεργοποιήσει τη “ΛΗΨΗ” αρχείων.

Οπότε ζητάμε από τον παραλήπτη των αρχείων να πατήσει “ΛΗΨΗ” στην εφαρμογή από το δικό του τηλέφωνο.
Μόλις το Google Files Go βρει την άλλη συσκευή, μας εμφανίζει το όνομά της, οπότε το επιλέγουμε.

Θα δούμε ότι η εφαρμογή πραγματοποιεί διαδικασία σύνδεσης, και εμφανίζει ένα αναγνωριστικό.
Εδώ, θα πρέπει ο παραλήπτης να πατήσει “ΣΥΝΔΕΣΗ” στο παράθυρο που βλέπει.

Σε λίγο τα δύο τηλέφωνα θα έχουν συνδεθεί, και στη συσκευή του λήπτη θα βλέπουμε την ένδειξη αναμονής αρχείων.
Παράλληλα, στο τηλέφωνο του αποστολέα υπάρχει ο διαχειριστής αρχείων, μέσω του οποίου επιλέγουμε τι θέλουμε να στείλουμε.

Για να στείλουμε οτιδήποτε, απλά πατάμε επάνω του ώστε να το διαλέξουμε, και έπειτα “ΑΠΟΣΤΟΛΗ”.

Ο χρόνος που απαιτείται για την ολοκλήρωση της διαδικασίας εξαρτάται από την απόσταση των τηλεφώνων, την ταχύτητα αποστολής/λήψης, και φυσικά το μέγεθος των αρχείων.
Μόλις ολοκληρωθεί, θα δούμε το σχετικό μήνυμα επιτυχίας.
Έπειτα, μπορούμε είτε να γυρίσουμε πίσω με το βελάκι, ή να επιλέξουμε να στείλουμε περισσότερα αρχεία.

Αν διαλέξουμε να γυρίσουμε πίσω, το Google Files Go θα ζητήσει να αποσυνδέσουμε τη συσκευή μας, οπότε πατάμε “ΑΠΟΣΥΝΔΕΣΗ”.

Θα παραδεχθούμε ότι την πρώτη φορά, με τις άδειες που ζητά, και τα σχετικά, είναι λίγο βαρετό το θέμα. Στο τέλος όμως η διαδικασία μας αποζημίωσε, καθώς η αποστολή/λήψη αρχείων με το Google Files Go είναι απίστευτα γρήγορη.
Ρυθμίσεις
Είδαμε όλες τις δυνατότητες του Google Files Go, και δεν είναι καθόλου λίγες. Τώρα θα μπούμε λίγο πιο βαθιά, και θα ελέγξουμε λίγο τις ρυθμίσεις του.
Η πρόσβαση στις ρυθμίσεις πραγματοποιείται από τις κουκκίδες πάνω δεξιά.

Δεν υπάρχουν πολλά να δούμε, μιας και το βασικό κομμάτι των ρυθμίσεων είναι η επιλογή των ειδοποιήσεων που θα λαμβάνουμε.
Ανάλογα με τις επιθυμίες μας, ενεργοποιούμε και απενεργοποιούμε τους διακόπτες.

Στο κάτω μέρος των ρυθμίσεων θα βρούμε μερικές ακόμη, όπως η δυνατότητα αλλαγής του ονόματος της συσκευής μας.
Επίσης, μπορούμε να δώσουμε άδεια στο Google Files Go να εμφανίζει τα κρυφά αρχεία της συσκευής.

Τέλος, μπορούμε να αλλάξουμε τη γλώσσα της εφαρμογής, να διαγράψουμε το ιστορικό αναζήτησης, ή να ορίσουμε να μην καταγράφονται οι αναζητήσεις που πραγματοποιούμε.
Τελικά η Google το έκανε το θαύμα της
Η Google είναι μία εταιρεία κολοσσός, που δουλεύει σε ένα τεράστιο αριθμό έργων. Είναι λογικό λοιπόν να μην ξέρουμε τι να περιμένουμε, αν και συνήθως μας εκπλήσσει ευχάριστα.
Εμείς χρησιμοποιούμε το Google Files Go από τις μέρες που ήταν ακόμη μωρό. Δεν μας έχει απογοητεύσει καθόλου, και βοηθά αρκετά ακόμη και σε συσκευές με ατέλειωτο αποθηκευτικό χώρο.
Γνωρίζατε για το Google Files Go; Το χρησιμοποιείτε; Ποια είναι η άποψή σας για την εφαρμογή της Google; Μοιραστείτε τις σκέψεις σας μαζί μας στα σχόλια.